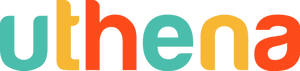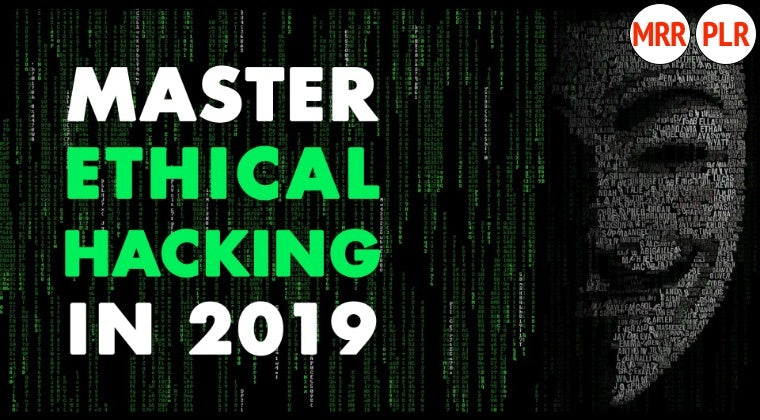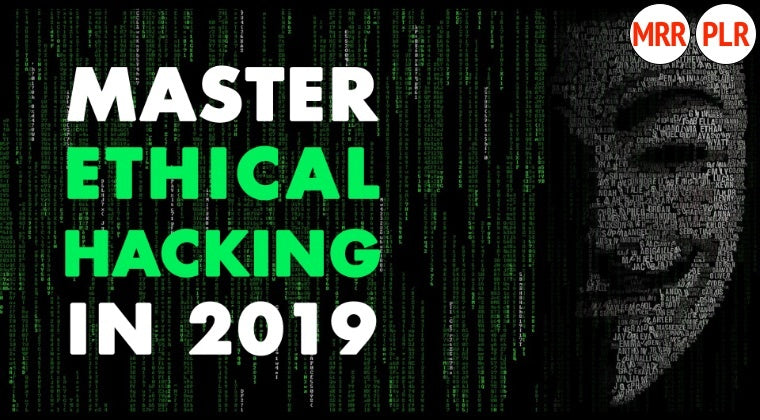Master Ethical Hacking in 2019!
Unleash your cyber security skills beginning with Kali Linux installation, footprinting, and Nmap scanning in 2019 through coding advanced back doors and brutefruters in this complete ethical hacking video course going from beginner to advanced!
What do you learn in this course
-
1. Introduction and installation!
- Before we begin!
- Virtual Box install tutorial
- Kali Linux install tutorial
- Going full screen in Kali Linux!
2. Basic commands!
- Basic commands - part 1
- Basic commands - part 2
- Basic commands - part 3
3. Prepare your lab!
- Changing IP address and setting up wireless adapter
- Creating bootable Kali USB
- Important networking terms
- Important hacking terms
- Few things to do after installing Kali Linux
- Changing our Mac Address - Macchanger
4. Footprinting!
- Google hacking
- Nikto basics
- Whois tool
- Email harvesting
- Shodan
- Zone transfer with dig
5. Scanning!
- Installing Metasploitable
- Nmap - part 1
- Nmap - part 2
- Nmap - part 3
- Zenmap
- TCP scans
- Nmap bypassing defences
- Nmap scripts 1
- Nmap scripts 2
6. Web penetration testing!
- Installing Owasp
- HTTP request
- HTTP response
- Burp Suite configuration
- Editing packets in Burp Suite
- Whatweb & Dirb
- Password recovery attack
- Burp Suite login bruteforce
- Hydra login bruteforce
- Session fixation
- Injection attacks
- Simple command injection
- Exploiting command injection vulnerability
- Finding blind command injection
- Webpentest - basics of SQL
- Manual SQL injection - part 1
- Manual SQL injection - part 2
- SQLmap basics
- XML injection
- Installing XCAT and preventing injection attacks
- Reflected XSS
- Stored XSS
- Changing HTML code with XSS
- XSSer & XSSsniper
7. WPA2 cracking
- Wireless attacks theory
- Putting network card in monitor mode
- Capturing handshake with Airodump
- RockYou.txt
- Cracking with Aircrack
- Cracking with Hashcat
- Making password lists with Crunch
- Making password lists with Cupp
- Rainbowtables - part 1
- Rainbowtables - part 2
- Installing fluxion
- Finding and cracking hidden network
- Preventing wireless attacks
8. Man in the middle
- ARP protocol basics
- MITM attack theory
- Installing MITMf
- Manual Arpspoofing
- Problems while installing MITMf
- HTTP traffic sniffing
- DNS spoofing and HTTPS password sniffing
- Hooking browsers with BEEF
- Screenshotting targets browser
- Cloning any webpage
- Ettercap basics
9. System hacking
- MSFconsole enviroment
- Metasploit modules explained
- Bruteforcing SSH with Metasploit
- Attacking Tomcat with Metasploit
- Getting Meterpreter with command injection
- PHP code injection
- 2 Metasploitable exploits
- Wine installation
- Crafting Windows payloads with Msfvenom
- Encoders & Hexeditor
- Windows 10 Meterpreter shell
- Meterpreter enviroment
- Windows 10 privilege escalation
- Preventing privilege escalation
- Post exploitation modules
- Getting Meterpreter over Internet with port forwarding
- Eternalblue exploit
- Persistence module
- Hacking over Internet with Ngrok
- Android device attack with Venom
- Real hacking begins now!
10. Python basics
- Variables
- raw_input
- IF ELSE statement
- FOR loop
- WHILE loop
- Python lists
- Functions
- Classes
- Importing libraries
- Files in Python
- Try and Except rule
11. Coding advance backdoor
- Theory behind reverse shell
- Simple server code
- Connection with reverse shell
- Sending and receiving messages
- Sending messages with while true loop
- Executing commands on target system
- Fixing backdoor bugs & adding functions
- Installing Pyinstaller
- First performance test of our backdoor
- Trying to connect every 20 seconds
- Creating persistence - part 1
- Creating persistence - part 2
- Changing directory
- Uploading & downloading files
- Downloading files from Internet
- Starting programs from our backdoor
- Capturing screenshot on target PC
- Embedding backdoor in image - part 1
- Embedding backdoor in image - part 2
- Checking for administrator privileges
- Adding help option
12. Creating keylogger for backdoor
- Importing Pynput
- Simple keylogger
- Adding report function
- Writing keystrokes to a file
- Adding keylogger to our reverse shell - part 1
- Adding keylogger to our reverse shell - part 2
- Final project test
13. Basic authentication bruteforcer
- Printing banner
- Adding available options
- Starting threads for bruteforce
- Making function to run the attack
- Bruteforcing router login
- Bypassing antivirus with all your future programs
- Sending malware with spoofed email
- What's next
-
27.5 hours
You May Also Like
-
I started getting into Cyber Security and Ethical Hacking at very young age at only 15 years old. First few years it was only a hobby whereas now I am currently working with a private cyber security company that aims to help diffrent organizations to secure and prevent unauthorized access to their networks and systems as well as studying mechanical engineering and avio engineering seperately. I am also just starting to get into online courses creation right here at Uthena where I have several courses published that already helped alot of students to find out more about ethical hacking and to truly see whether that is something that they want to pursue as a career! I myself started learning ethical hacking years ago by taking online courses and reading books and now I am happy that I can provide you high quality courses where I can teach and add things that I felt I needed or that I felt that were missing once I learned them long ago through diffrent courses! As an instructor right here at Uthena I am very grateful for the opportunity to share my knowledge as well as help as much as I can with any questions you might have!
Take this course today!
Finance Courses

AI Courses

Design Courses

Hobby Courses

Marketing courses

Mental Health Courses

More courses
You may like these other courses
What can you do with PLR/MRR license for Master Ethical Hacking in 2019!
-
Private Label Right License (PLR)
With a PLR license for the course: Master Ethical Hacking in 2019! you can do several things. The main benefits include the option to modify the content, as well as selling the course and keeping the income for yourself.
[YES] Product may be sold separately
[YES] Product may be bundled with other products
[YES] Product can be a bonus for another product
[YES] Can be added to paid membership sites
[YES] Can add bonuses to the Product for sale
[YES] Can be sold as a physical product
[YES] Can be sold as a digital product
[YES] You may put your own name on the sales letter
[YES] You may rename the product
[YES] You may edit the sales material
[YES] You may edit the content of the product
[YES] You may use the source code/material to create new products
[YES] You may use the name(s) of the author/creator/seller of the Product
[YES] Can translate the course into other languages
[YES] Can be used to build a list[NO] Can offer Resale Rights
[NO] Can be used for YouTube or other free video sites
[NO] Can be added to free membership sites
[NO] Can be given away for free
[NO] Can be used or sold on Uthena
[NO] Can be used or sold on Udemy, Skillshare, or other course platforms you don't own
[NO] Can offer Master Resale Rights
[NO] Can offer Private Label Rights -
Master Resell Rights License (MRR)
With a MRR license for the course: Master Ethical Hacking in 2019! you can do several things. The main benefit compared to a PLR license include the option to offer resell rights.
[YES] Product may be sold separately
[YES] Product may be bundled with other products
[YES] Product can be a bonus for another product
[YES] Can be added to paid membership sites
[YES] Can add bonuses to the Product for sale
[YES] Can be sold as a physical product
[YES] Can be sold as a digital product
[YES] You may put your own name on the sales letter
[YES] You may rename the product
[YES] You may edit the sales material
[YES] You may edit the content of the product
[YES] You may use the source code/material to create new products
[YES] You may use the name(s) of the author/creator/seller of the Product
[YES] Can translate the course into other languages
[YES] Can be used to build a list
[YES] Can offer Resale Rights[NO] Can be used for YouTube or other free video sites
[NO] Can be added to free membership sites
[NO] Can be given away for free
[NO] Can be used or sold on Uthena
[NO] Can be used or sold on Udemy, Skillshare, or other course platforms you don't own
[NO] Can offer Master Resale Rights
[NO] Can offer Private Label Rights